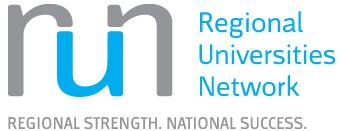Safer Communities
As a member of our university community, we expect you to accept a shared responsibility for your health, safety, and wellbeing whilst on our campuses or when you involved in any form of activity related to learning, teaching, training, teaching or working with us. This includes exhibiting acceptable behaviour at all times and abiding by Student and Staff Codes of Conduct. You should also ensure you have completed any necessary orientation and safety programs for your campus, and it is also recommended that you download and sign-up to the free SafeZone App using your CQU student or staff email address. This app will allow you to quickly alert security about an incident and receive alerts about emergency situations that you need to be aware of on your campus.
Contact Security on any campus
Security Officers provide security and advice for students, staff and visitors across our campus network.
To contact security:
- Dial extension 1331 from a CQUniversity landline phone
- Dial mobile 0418 792 982
SafeZone
The SafeZone App can be downloaded and accessed for free from any mobile device store. Please download the app and sign-up using your CQU student or staff email address. Once you have signed in select your campus region to receive alerts or report an incident. If you are travelling between campuses, you can also reset your location.
We take the health and welfare of our students very seriously, providing a wide range of support services and assistance to students on campus and online across our footprint.
Services include, but are not limited to:
- Our Counselling and Wellbeing team provide students with access to free and confidential counselling services. The University also has an outside office hours crisis support line available within Australia, weekdays from 4.30pm to 9.00am, weekends and public holidays – phone 1300 226 987 or text 0480 097 747
- The University’s mental health strategy promotes student mental health and wellbeing and helps provide a positive educational experience
- Our Indigenous Student Support team provide a great range of support and other services to help students to SEE IT, BE IT
- National Study Safety Survey (previously Respect. Now. Always.) – an initiative introduced across Australia’s universities to prevent and address sexual assault and harassment
- LGBTIQ support – creating a safe and supportive atmosphere for all students with a zero tolerance approach to bullying and discrimination. Read more about our Ally Program
- Spirituality – our Multi-Faith Chaplaincy is an inclusive space where students, staff and our wider communities are welcomed for reflection, worship and spiritual practice
- Health Clinics across our Rockhampton, Mackay and Sydney campuses provide physiotherapy, podiatry and chiropractic services to students and the general public.
Accessing support
If you have experienced sexual assault or sexual harassment as a member of our University community, we are here to support you.
This applies to incidents that have happened recently or in the past, and regardless of the location (off campus, in a residence, online, or on campus).
There are several ways to access support and/or make a report.
You can also access the CQU students reporting sexual assault document for more information.
Respect and Consent
We value and encourage the development of positive and respectful relationships through collaboration and interaction. Respecting others is essential in all relationships, both private and professional.
An important aspect of this is consent for any form of sexual interaction. We want to focus on healthy and respectful relationships, which emphasises the importance of giving and obtaining consent particularly before an encounter of a sexual nature, including in person, online and on mobile phones (including social media and other online platforms).
Interested in learning more? Watch the Respect. Now. Always. (Consent) video.
A full list of National Support Services can be found on the National Student Survey page.
The University invests considerable time and resources into keeping our students and staff safe online – we provide access to training, multifactor authentication across University systems, and manages our information in accordance with the Cybersecurity Management and Privacy Policies.
- Our Indigenous Student Support team provide a great range of support and other services to help students to SEE IT, BE IT
- Students can access virtual Yarning events including wellbeing and connect, success and equip students, deadly graduation, exam wellbeing and deadly feedback
- Students can also access culturally safe study and support spaces across some campuses, contact the Indigenous Student Support team for more information.
- Staff can access the University’s Employee Assistance Program (EAP) which provides confidential coaching, counselling and wellbeing services
- The University’s Health and Safety team also provide a range of health, wellbeing and healthy lifestyle programs to our staff, corporate health plans are also available
- The University’s mental health strategy promotes staff mental health and wellbeing and helps provide a positive workplace experience.
Transcript
[Consent]
Consent is the most important part of sex because without consent it isn't sex.
It's rape or sexual assault.
You and your partner must agree that you both want to have sex.
Both of you have to be totally up for it.
You can't bully, trick, threaten or pressure someone into consenting.
And if someone's drunk, asleep or passed out …
They can't legally give consent at all.
You need to get consent every time you have sex, none of us are mind readers, so just ask and really listen.
Ask things like is this what you want?
Is this okay?
Do you want to keep going?
If they consent, you’ll hear things like.
Yes, keep going!
But if they say no …
Can we slow down?
I guess if you want to.
Or if they don’t say anything at all …
Stop, just stop.
Legally, consent can't exist if it's not communicated by word or actions
And no means there is no consent.
So talk to your partner.
Check-in.
Anyone can change their mind.
If your partner withdraws consent and you keep going
It stops being sex.
And it becomes rape or assault.
Because no one owes you sex and everyone always has the right to say no.
It doesn't matter how much you want it.
What they're wearing.
If they've had sex with you before …
Or if it had sex with other people before.
Consent isn't just a box you tick, it's part of having sex.
It's not that complicated.
You just need to ask.
Because without consent, it stops being sex.
It's rape.
And you don't want to be that person.
[Video produced by Monash University]
Information for visitors
Hazard and Incident Reporting
Students, Staff and Visitors are required to report all Hazards and Incidents identified on CQUniversity Campus or during University sanctioned activities.
Contractor Information
All contractors are required to complete an induction and familiarise themselves with the Asbestos register before commencing work.