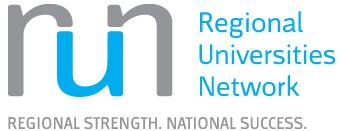Managing References
Prerequisites: You will need a reasonable understanding of your main referencing style to be able to use EndNote effectively. This is so you will be able to identify and troubleshoot issues with individual citations, footnotes or references.
Features: This software enables you to build and manage a library of references to support your research and writing. Among its many useful functions, you can:
- download or type records for the references you find
- attach files to records
- group your references by topic
- insert citations or footnotes to automatically generate a bibliography at the end of your document
- export your reference data to Word or Excel to start a literature matrix for a literature review.
Download and Install EndNote
Follow the installation instructions to download and install EndNote:
- For staff refer to the EndNote StaffNet page
- For students refer to the EndNote article in MyCQU.
Create your EndNote library
Get started with EndNote by creating a library to hold all of your references.
Find your referencing style
Find your required referencing style and set it as the default in EndNote and Word so you can use if for your writing.
Alternatives to EndNote
Learn more about alternative tools for referencing beyond EndNote.
Using EndNote
Frequently Asked Questions
You can get the toolbar back again. Try this:
Windows:
- Open the File menu and select Options.
- Click Add-ins.
- Select Disabled Items from the Manage options.
- Click Go.
- Highlight any EndNote add-ins in the list and click Enable.
- Click OK. Close Word and reopen it
The file that is exported to EndNote from library databases and search engines only contains the citation details and sometimes the abstract.
You will have to download the PDF then attach it to the reference yourself.
Word could be defaulting to EndNote Online as the Cite While You Write (CWYW) app. You can fix it by changing this preference in Word.
- Open Word and go to the EndNote tab.
- Click Preferences (near the Help? icon).
- Go to the Application tab in the EndNote Cite While You Write Preferences window. If EndNote Online is selected that is your problem.
- Select EndNote and click OK.
- Test it by trying to insert a citation. If it works, it's fixed.
EndNote relies on stable file paths to function properly. Files on OneDrive do not have stable file paths. Working in your Endnote library in any storage site or device, like OneDrive, can lead to your library corrupting.
We recommend storing your working EndNote Library in your Downloads folder. Because your library needs to stay with its accompanying .data folder, you might like to consider keeping them together in an EndNote folder to reduce the risk of deleting one or the other when cleaning up your Downloads folder.
- Open your current working library.
- Save a compressed copy to a new EndNote folder inside the Downloads folder of your work computer. (It is a good idea to have 3 compressed copies of your library for back up. Save the other 2 in other locations.)
- Open the compressed copy to create a new working copy.
- Open the new library, then use Convert to Unformatted citations followed by Update Citations and Bibliography in any documents you've been using EndNote with. This will refresh the links between the documents and your library.
- Reset PDF handling preferences and sync to EndNote Online if you had them. (You may need to reset the file path for the library to sync if EndNote doesn't update that for you.)
More detailed, illustrated, step-by-step instructions you can download and print: Transferring your library safely from OneDrive to your hard drive (PDF)
- Start by creating an EndNote folder in Documents on your personal OneDrive. You’ll be able to access this from both your old computer and your new one.
- Open this folder and create a Back ups folder inside it. You’ll need this at the end of the transfer.
- Open your current EndNote library on your old computer.
- Open the File menu and select Compress Library (.enlx) to create an EndNote specific zip file that keeps your library and associated data folder safely together for the transfer. Always use this built in Compress Library option.
- Check that Create, With File Attachments and All References in Library are selected in the Compressed Library window.
- Click Next. A Save Compressed Library (.enlx) window will open.
- Navigate to the new EndNote folder in Documents on OneDrive. Open that folder.
- Click Save.
- The compressed copy of your library will appear in the EndNote folder as an .enlx file. The .enlx file will be safe in OneDrive as long as you don’t open it and work on it there.
While we’ve got you thinking of compressed copies, make at least 2 copies of the compressed library you’ve just created and save them to 2 other locations.
- Close the original copy of your library on your old computer.
- Log on to your new work computer.
- Go to Documents on OneDrive.
- Move the new EndNote folder (containing your compressed EndNote library and Back up folder) to Downloads.
- Open the EndNote folder in Downloads.
- Double click the .enlx file to open in and create a new working library. You’ll end up with 3 files:
- An .enl file, .e.g. SamsEndNoteLibrary.enl – This is the active working library that you use for managing your reference sources
- A .data folder, e.g. SamsEndNoteLibrary.data – This is the repository for all of your PDF attachements and the metadata for your groups.
- An .enlx file, e.g. SamsEndNote library.enlx – This is the compressed copy of the library that you created a few minutes ago.
- Move the .enlx file to the Back up folder to avoid confusing it with the .enl file. This is now your third back-up copy.
It might be a good idea to open your associated Word documents and click Update Citations and Bibliography in the EndNote toolbar in Word. This will refresh the connection between your working library and each of your documents.
The Academic Learning Centre has created referencing guides for each of the following styles which are used at CQUniversity:
- Harvard Referencing
- American Psychological Association Referencing (APA)
- Turabian Referencing
- Vancouver Referencing
- The Australian Guide to Legal Citation (AGLC)
Go to the Referencing page in MyCQU to find a copy of the referencing guide you need. You will need to log in with your student username and password.