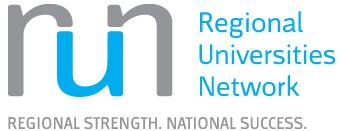eResearch
CQUniversity operates, supports and provides access to a range of eResearch Technologies and facilities. These include: High Performance Computing (HPC) Facility, dedicated Research Storage system, research data management, research software, and much more. We also have a dedicated Research Support team committed to empowering researchers through local HPC expertise, assistance, and training but also extending support beyond the HPC space. They help CQU researchers with:
- Collaboration
- Utilising local, state and national infrastructure
- Accessing data repositories and collections
- Managing research data
- Using specialised hardware and software
- General guidance and direction
The team manages their own eResearch site which contains a vast wealth of information, instructions, guides and FAQs available on our eResearch website.
What is eResearch?
eResearch is the term applied to the use of advanced information and communication technologies (ICT’s) to the practice of research. Key areas include: collaboration, computation (including high performance computing), visualisation, research data management and tools.
Why is eResearch Important?
Through the use of eResearch technologies, modern researchers are becoming more innovative and thus developing solutions to research problems that were considered impossible less than 10 years ago.
CQUniversity HPC Facility
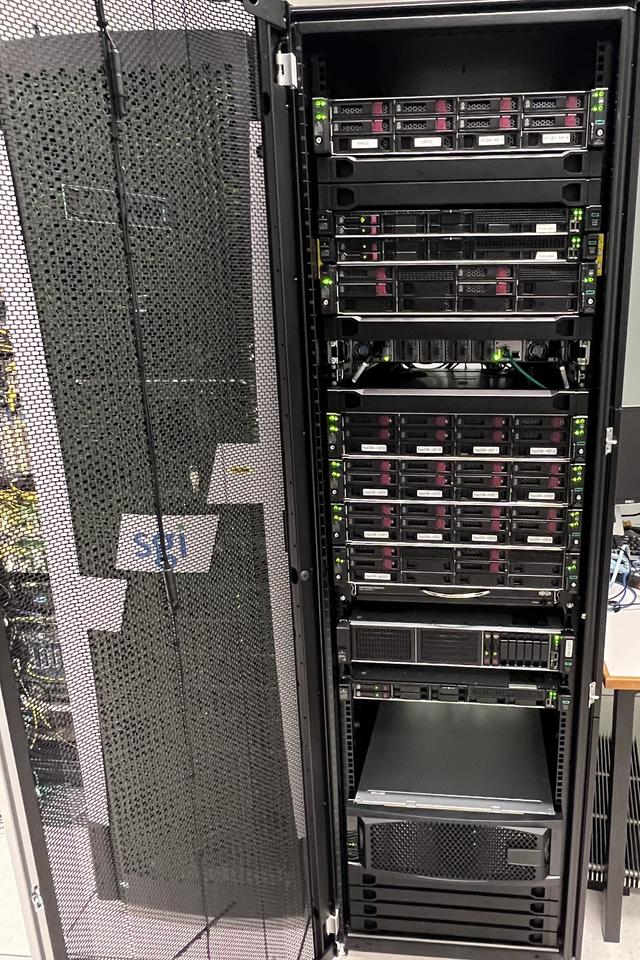
Central Queensland University proudly operates its own local High-Performance Computing (HPC) facility, a commitment maintained since 2002. The current iteration, named the Marie Curie, represents the university's 4th generation system. Marie Curie is equipped with 528 compute cores, 4 GPUs, and 7.3TB of compute memory showcasing CQU's dedication to advanced computational capabilities. This dedication allows CQU’s researchers ease of access to substantial processing power.
See our High Performance Computers page for more information about CQUniversity’s local HPC facility.